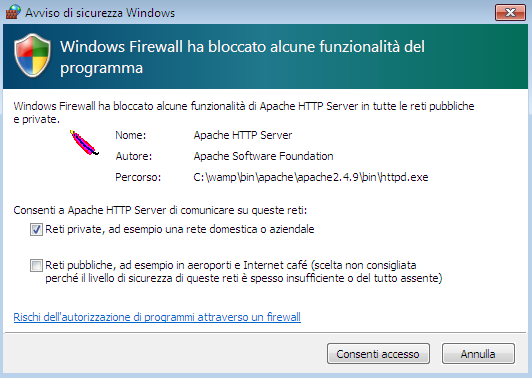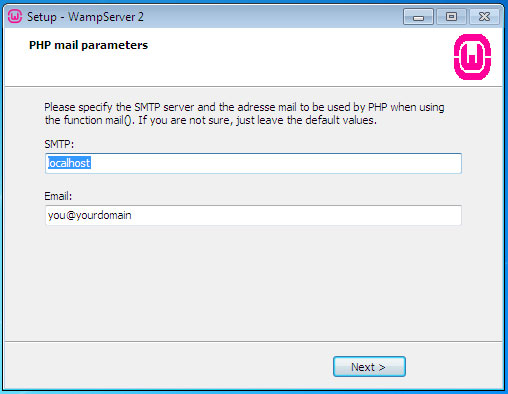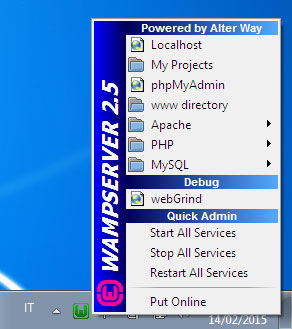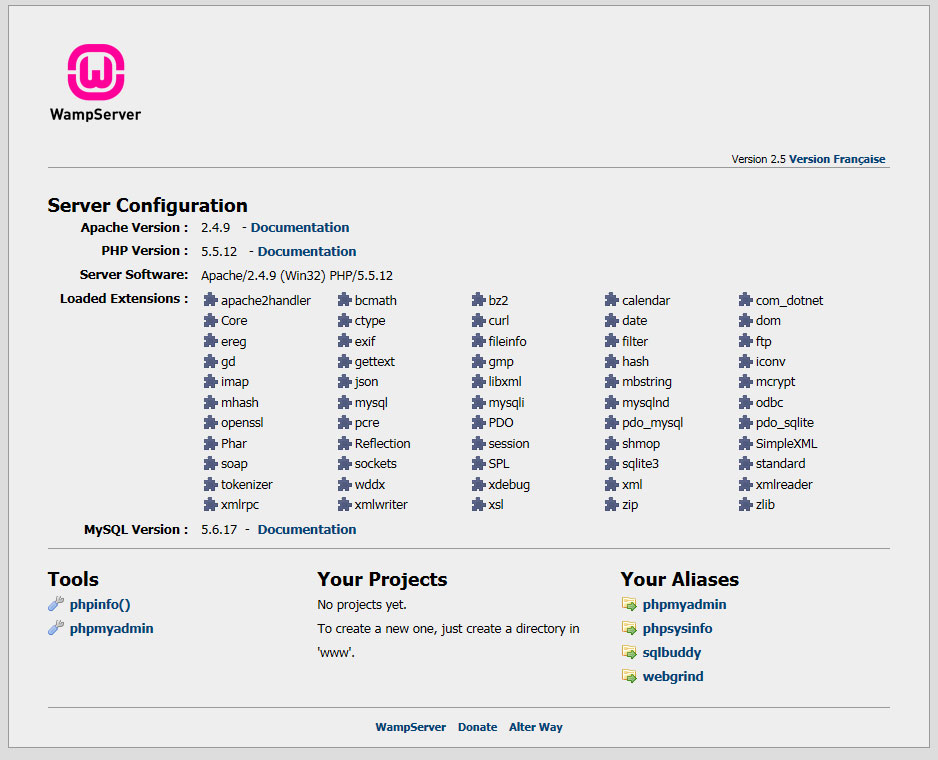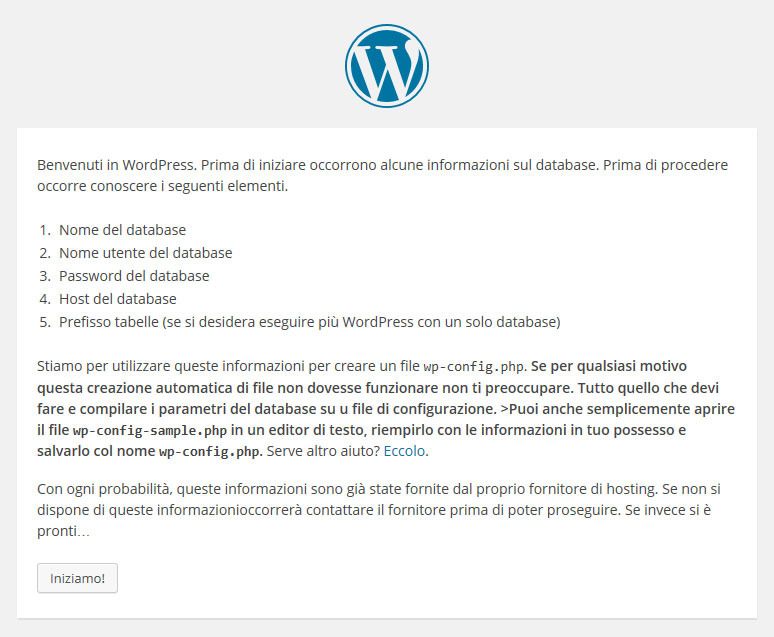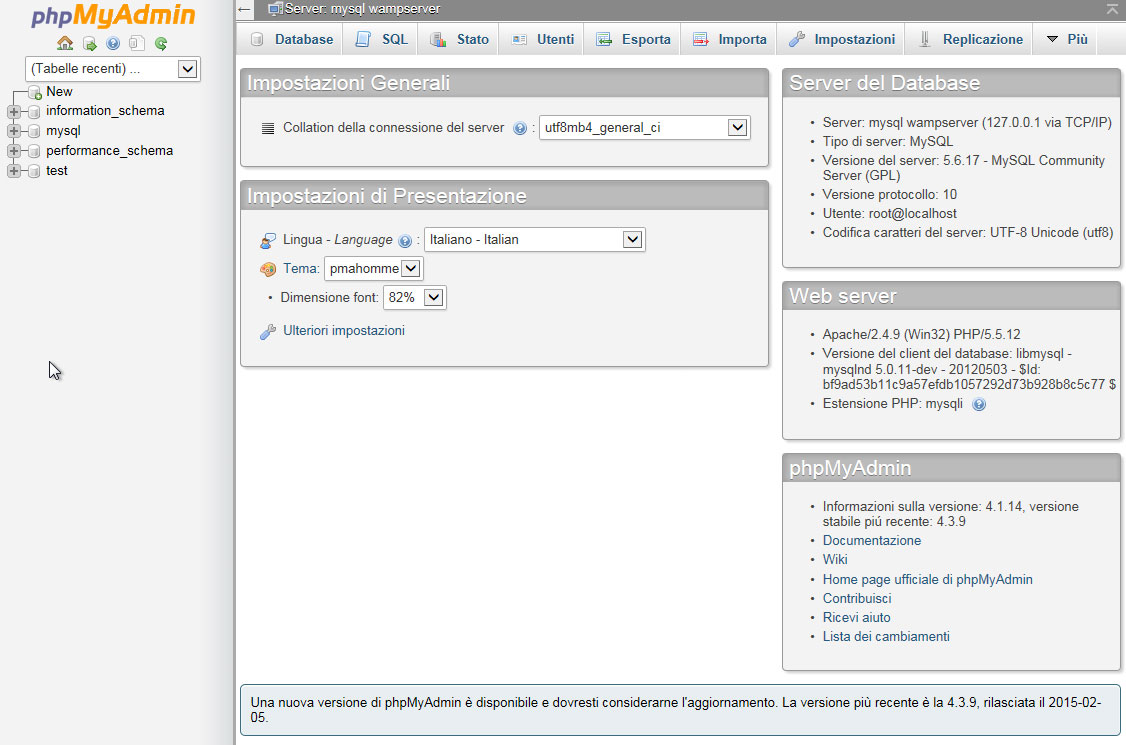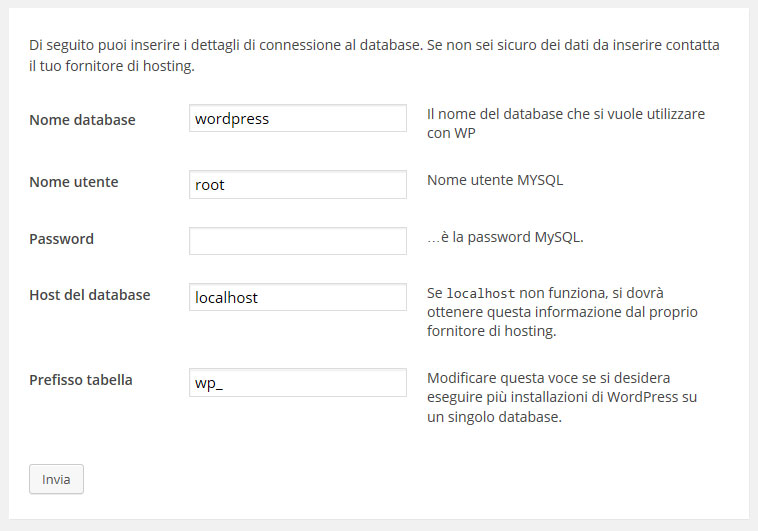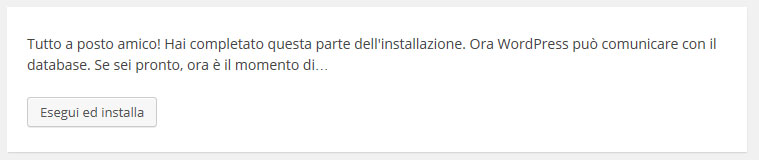Questo Sito Web raccoglie alcuni Dati Personali dei propri Utenti.
Titolare del Trattamento dei Dati
Rekuest SRL - sede legale via Draconzio 7 00136 Roma (RM)
Indirizzo email del Titolare: info@abcformazione.it
Tipologie di Dati raccolti
Fra i Dati Personali raccolti da questo Sito Web, in modo autonomo o tramite terze parti, ci sono: Cookie; Dati di utilizzo; nome; cognome; numero di telefono; email.
Dettagli completi su ciascuna tipologia di Dati Personali raccolti sono forniti nelle sezioni dedicate di questa privacy policy o mediante specifici testi informativi visualizzati prima della raccolta dei Dati stessi.
I Dati Personali possono essere liberamente forniti dall'Utente o, nel caso di Dati di Utilizzo, raccolti automaticamente durante l'uso di questo Sito Web.
Se non diversamente specificato, tutti i Dati richiesti da questo Sito Web sono obbligatori. Se l’Utente rifiuta di comunicarli, potrebbe essere impossibile per questo Sito Web fornire il Servizio. Nei casi in cui questo Sito Web indichi alcuni Dati come facoltativi, gli Utenti sono liberi di astenersi dal comunicare tali Dati, senza che ciò abbia alcuna conseguenza sulla disponibilità del Servizio o sulla sua operatività.
Gli Utenti che dovessero avere dubbi su quali Dati siano obbligatori sono incoraggiati a contattare il Titolare.
L’eventuale utilizzo di Cookie - o di altri strumenti di tracciamento - da parte di questo Sito Web o dei titolari dei servizi terzi utilizzati da questo Sito Web ha la finalità di fornire il Servizio richiesto dall'Utente, oltre alle ulteriori finalità descritte nel presente documento e nella Cookie Policy.
L'Utente si assume la responsabilità dei Dati Personali di terzi ottenuti, pubblicati o condivisi mediante questo Sito Web.
Modalità e luogo del trattamento dei Dati raccolti
Modalità di trattamento
Il Titolare adotta le opportune misure di sicurezza volte ad impedire l’accesso, la divulgazione, la modifica o la distruzione non autorizzate dei Dati Personali.
Il trattamento viene effettuato mediante strumenti informatici e/o telematici, con modalità organizzative e con logiche strettamente correlate alle finalità indicate. Oltre al Titolare, in alcuni casi, potrebbero avere accesso ai Dati altri soggetti coinvolti nell’organizzazione di questo Sito Web (personale amministrativo, commerciale, marketing, legali, amministratori di sistema) ovvero soggetti esterni (come fornitori di servizi tecnici terzi, corrieri postali, hosting provider, società informatiche, agenzie di comunicazione) nominati anche, se necessario, Responsabili del Trattamento da parte del Titolare. L’elenco aggiornato dei Responsabili potrà sempre essere richiesto al Titolare del Trattamento.
Luogo
Il Titolare adotta le opportune misure di sicurezza volte ad impedire l’accesso, la divulgazione, la modifica o la distruzione non autorizzate dei Dati Personali.
Il trattamento viene effettuato mediante strumenti informatici e/o telematici, con modalità organizzative e con logiche strettamente correlate alle finalità indicate. Oltre al Titolare, in alcuni casi, potrebbero avere accesso ai Dati altri soggetti coinvolti nell’organizzazione di questo Sito Web (personale amministrativo, commerciale, marketing, legali, amministratori di sistema) ovvero soggetti esterni (come fornitori di servizi tecnici terzi, corrieri postali, hosting provider, società informatiche, agenzie di comunicazione) nominati anche, se necessario, Responsabili del Trattamento da parte del Titolare. L’elenco aggiornato dei Responsabili potrà sempre essere richiesto al Titolare del Trattamento.
Periodo di conservazione
Il Titolare adotta le opportune misure di sicurezza volte ad impedire l’accesso, la divulgazione, la modifica o la distruzione non autorizzate dei Dati Personali.
Il trattamento viene effettuato mediante strumenti informatici e/o telematici, con modalità organizzative e con logiche strettamente correlate alle finalità indicate. Oltre al Titolare, in alcuni casi, potrebbero avere accesso ai Dati altri soggetti coinvolti nell’organizzazione di questo Sito Web (personale amministrativo, commerciale, marketing, legali, amministratori di sistema) ovvero soggetti esterni (come fornitori di servizi tecnici terzi, corrieri postali, hosting provider, società informatiche, agenzie di comunicazione) nominati anche, se necessario, Responsabili del Trattamento da parte del Titolare. L’elenco aggiornato dei Responsabili potrà sempre essere richiesto al Titolare del Trattamento.
Finalità del Trattamento dei Dati raccolti
I Dati dell’Utente sono raccolti per consentire al Titolare di fornire il Servizio, adempiere agli obblighi di legge, rispondere a richieste o azioni esecutive, tutelare i propri diritti ed interessi (o quelli di Utenti o di terze parti), individuare eventuali attività dolose o fraudolente, nonché per le seguenti finalità: Interazione con social network e piattaforme esterne, Pubblicità, Contattare l'Utente, Statistica, Remarketing e behavioral targeting e Heat mapping e registrazione sessioni.
Per ottenere informazioni dettagliate sulle finalità del trattamento e sui Dati Personali trattati per ciascuna finalità, l’Utente può fare riferimento alla sezione “Dettagli sul trattamento dei Dati Personali”.
Dettagli sul trattamento dei Dati Personali
I Dati Personali sono raccolti per le seguenti finalità ed utilizzando i seguenti servizi:
Modulo di contatto (Questo Sito Web)
L’Utente, compilando con i propri Dati il modulo di contatto, acconsente al loro utilizzo per rispondere alle richieste di informazioni, di preventivo, o di qualunque altra natura indicata dall’intestazione del modulo.
Dati Personali trattati: cognome; email; nome; numero di telefono.
Heat mapping e registrazione sessioni
I servizi di heat mapping sono utilizzati per individuare quali aree di una pagina sono oggetto del passaggio del cursore o di click del mouse in modo da rilevare quali di esse attraggono il maggior interesse. Questi servizi permettono di monitorare e analizzare i dati di traffico e servono a tener traccia del comportamento dell’Utente.
Alcuni di questi servizi potrebbero registrare le sessioni e renderle disponibili per visualizzarle in seguito.
Hotjar Heat Maps & Recordings (Hotjar Ltd.):
Hotjar è un servizio di heat mapping e di registrazione delle sessioni fornito da Hotjar Ltd.
Hotjar rispetta gli header generici „Do Not Track”. Questo significa che il browser può indicare allo script di non raccogliere alcun dato dell’Utente. Si tratta di un'impostazione che è disponibile in tutti i principali browser. Maggiori Informazioni sull'opt-out da Hotjar sono disponibili qui.
Dati Personali trattati: Cookie; Dati di utilizzo; varie tipologie di Dati secondo quanto specificato dalla privacy policy del servizio.
Luogo del trattamento: Malta
Interazione con social network e piattaforme esterne
Questo tipo di servizi permette di effettuare interazioni con i social network, o con altre piattaforme esterne, direttamente dalle pagine di questo Sito Web.
Le interazioni e le informazioni acquisite da questo Sito Web sono in ogni caso soggette alle impostazioni privacy dell’Utente relative ad ogni social network.
Questo tipo di servizio potrebbe comunque raccogliere dati sul traffico per le pagine dove il servizio è installato, anche quando gli Utenti non lo utilizzano.
Si raccomanda di disconnettersi dai rispettivi servizi per assicurarsi che i dati elaborati su questo Sito Web non vengano ricollegati al profilo dell'Utente.
Pulsante +1 e widget sociali di Google+ (Google Inc.):
Il pulsante +1 e i widget sociali di Google+ sono servizi di interazione con il social network Google+, forniti da Google Inc.
Dati Personali trattati: Cookie; Dati di utilizzo.
Luogo del trattamento: USA
Pulsante Mi Piace e widget sociali di Facebook (Facebook, Inc.):
Il pulsante “Mi Piace” e i widget sociali di Facebook sono servizi di interazione con il social network Facebook, forniti da Facebook, Inc.
Dati Personali trattati: Cookie; Dati di utilizzo.
Luogo del trattamento: USA
Pulsante Tweet e widget sociali di Twitter (X Corp.):
Il pulsante Tweet e i widget sociali di Twitter sono servizi di interazione con il social network Twitter, forniti da Twitter, Inc.
Dati Personali trattati: Cookie; Dati di utilizzo.
Luogo del trattamento: Stati Uniti
Pubblicità
Alcuni dei servizi di seguito indicati potrebbero utilizzare Strumenti di Tracciamento per identificare l’Utente, o utilizzare la tecnica del behavioral retargeting, ossia visualizzare annunci pubblicitari personalizzati in base agli interessi e al comportamento dell’Utente, o misurare le prestazioni degli annunci. Per avere maggiori informazioni in merito, ti suggeriamo di verificare le informative privacy dei rispettivi servizi. Generalmente i servizi di questo tipo offrono la possibilità di disattivare tale tracciamento. Oltre a qualsiasi funzione di opt-out fornita da uno qualsiasi dei servizi elencati in questo documento, l’Utente può leggere di più su come disattivare gli annunci pubblicitari basati sugli interessi nell'apposita sezione "Come disattivare la pubblicità basata sugli interessi" in questo documento.
Monitoraggio conversioni di Meta ads (pixel di Meta) (Facebook, Inc.):
Il monitoraggio conversioni di Meta ads (pixel di Meta) è un servizio di statistiche fornito da Meta Platforms, Inc. oppure da Meta Platforms Ireland Limited, a seconda di come il Titolare gestisce il trattamento dei Dati, che collega i dati provenienti dal network di annunci Meta con le azioni compiute all'interno di questo Sito Web. Il pixel di Meta monitora le conversioni che possono essere attribuite alle inserzioni di Facebook, Instagram e Audience Network.
Dati Personali trattati: Dati di utilizzo; Strumenti di Tracciamento.
Luogo del trattamento: USA
Remarketing e behavioral targeting
Questo tipo di servizi consente a questo Sito Web ed ai suoi partner di comunicare, ottimizzare e servire annunci pubblicitari basati sull'utilizzo passato di questo Sito Web da parte dell'Utente.
Questa attività è facilitata dal tracciamento dei Dati di Utilizzo e dall'utilizzo di Strumenti di Tracciamento per raccogliere informazioni che vengono poi trasferite ai partner che gestiscono le attività di remarketing e di behavioral targeting.
Alcuni servizi offrono un'opzione di remarketing basata sulle liste di indirizzi email.
In aggiunta alle funzionalità di opt-out offerte dai servizi di seguito riportati, l'Utente può effettuare l’opt-out visitando la pagina di opt-out della Network Advertising Initiative.
Gli Utenti possono anche scegliere di non partecipare a determinate funzionalità pubblicitarie attraverso le corrispondenti opzioni di configurazione del dispositivo, come le opzioni di configurazione pubblicitaria del dispositivo mobile o la configurazione pubblicitaria generica.
Remarketing Google Ads (Google LLC):
Remarketing Google Ads è un servizio di remarketing e behavioral targeting fornito da Google LLC che collega l'attività di questo Sito Web con il network di advertising Google Ads ed il Cookie DoubleClick. Gli Utenti possono scegliere di non utilizzare i cookie di Google per la personalizzazione degli annunci visitando le Impostazioni annunci di Google.
Dati Personali trattati: Cookie; Dati di utilizzo.
Luogo del trattamento: Stati Uniti
Statistica
I servizi contenuti nella presente sezione permettono al Titolare del Trattamento di monitorare e analizzare i dati di traffico e servono a tener traccia del comportamento dell’Utente.
Google Analytics (Universal Analytics) (Google Inc.):
Google Analytics (Universal Analytics) è un servizio di analisi web fornito da Google Inc. (“Google”). Google utilizza i Dati Personali raccolti allo scopo di tracciare ed esaminare l’utilizzo di questo Sito Web, compilare report e condividerli con gli altri servizi sviluppati da Google.
Google potrebbe utilizzare i Dati Personali per contestualizzare e personalizzare gli annunci del proprio network pubblicitario. Per una comprensione dell'utilizzo dei dati da parte di Google, si prega di consultare le norme per i partner di Google.
Dati Personali trattati: Cookie; Dati di utilizzo.
Luogo del trattamento: Stati Uniti
Informazioni su come disattivare gli annunci pubblicitari basati sugli interessi
Oltre a qualsiasi funzione di opt-out fornita da uno qualsiasi dei servizi elencati in questo documento, gli Utenti possono leggere di più su come disattivare gli annunci pubblicitari basati sugli interessi nell'apposita sezione della Cookie Policy.
Cookie Policy
Questo Sito Web fa utilizzo di Strumenti di Tracciamento. Per saperne di più, gli Utenti possono consultare la Cookie Policy.
Ulteriori informazioni per gli utenti
Base giuridica del trattamento
Il Titolare tratta Dati Personali relativi all’Utente in caso sussista una delle seguenti condizioni:
- l’Utente ha prestato il consenso per una o più finalità specifiche.
- il trattamento è necessario all'esecuzione di un contratto con l’Utente e/o all'esecuzione di misure precontrattuali;
- il trattamento è necessario per adempiere un obbligo legale al quale è soggetto il Titolare;
- il trattamento è necessario per l'esecuzione di un compito di interesse pubblico o per l'esercizio di pubblici poteri di cui è investito il Titolare;
- il trattamento è necessario per il perseguimento del legittimo interesse del Titolare o di terzi.
È comunque sempre possibile richiedere al Titolare di chiarire la concreta base giuridica di ciascun trattamento ed in particolare di specificare se il trattamento sia basato sulla legge, previsto da un contratto o necessario per concludere un contratto.
Ulteriori informazioni sul tempo di conservazione
Se non diversamente indicato in questo documento, i Dati Personali sono trattati e conservati per il tempo richiesto dalla finalità per la quale sono stati raccolti e potrebbero essere conservati per un periodo più lungo a causa di eventuali obbligazioni legali o sulla base del consenso degli Utenti.
Pertanto:
- I Dati Personali raccolti per scopi collegati all’esecuzione di un contratto tra il Titolare e l’Utente saranno trattenuti sino a quando sia completata l’esecuzione di tale contratto.
- I Dati Personali raccolti per finalità riconducibili all’interesse legittimo del Titolare saranno trattenuti sino al soddisfacimento di tale interesse. L’Utente può ottenere ulteriori informazioni in merito all’interesse legittimo perseguito dal Titolare nelle relative sezioni di questo documento o contattando il Titolare.
Quando il trattamento è basato sul consenso dell’Utente, il Titolare può conservare i Dati Personali più a lungo sino a quando detto consenso non venga revocato. Inoltre, il Titolare potrebbe essere obbligato a conservare i Dati Personali per un periodo più lungo per adempiere ad un obbligo di legge o per ordine di un’autorità.
Al termine del periodo di conservazione i Dati Personali saranno cancellati. Pertanto, allo spirare di tale termine il diritto di accesso, cancellazione, rettificazione ed il diritto alla portabilità dei Dati non potranno più essere esercitati.
Diritti dell’Utente sulla base del Regolamento Generale sulla Protezione dei Dati (GDPR)
Gli Utenti possono esercitare determinati diritti con riferimento ai Dati trattati dal Titolare.
In particolare, nei limiti previsti dalla legge, l’Utente ha il diritto di:
- revocare il consenso in ogni momento. L’Utente può revocare il consenso al trattamento dei propri Dati Personali precedentemente espresso.
- opporsi al trattamento dei propri Dati. L’Utente può opporsi al trattamento dei propri Dati quando esso avviene in virtù di una base giuridica diversa dal consenso.
- accedere ai propri Dati. L’Utente ha diritto ad ottenere informazioni sui Dati trattati dal Titolare, su determinati aspetti del trattamento ed a ricevere una copia dei Dati trattati.
- verificare e chiedere la rettificazione. L’Utente può verificare la correttezza dei propri Dati e richiederne l’aggiornamento o la correzione.
- ottenere la limitazione del trattamento. L’Utente può richiedere la limitazione del trattamento dei propri Dati. In tal caso il Titolare non tratterà i Dati per alcun altro scopo se non la loro conservazione.
- ottenere la cancellazione o rimozione dei propri Dati Personali. L’Utente può richiedere la cancellazione dei propri Dati da parte del Titolare.
- ricevere i propri Dati o farli trasferire ad altro titolare. L’Utente ha diritto di ricevere i propri Dati in formato strutturato, di uso comune e leggibile da dispositivo automatico e, ove tecnicamente fattibile, di ottenerne il trasferimento senza ostacoli ad un altro titolare.
- proporre reclamo. L’Utente può proporre un reclamo all’autorità di controllo della protezione dei dati personali competente o agire in sede giudiziale.
Gli Utenti hanno diritto di ottenere informazioni in merito alla base giuridica per il trasferimento di Dati all'estero incluso verso qualsiasi organizzazione internazionale regolata dal diritto internazionale o costituita da due o più paesi, come ad esempio l’ONU, nonché in merito alle misure di sicurezza adottate dal Titolare per proteggere i loro Dati.
Dettagli sul diritto di opposizione
Quando i Dati Personali sono trattati nell’interesse pubblico, nell’esercizio di pubblici poteri di cui è investito il Titolare oppure per perseguire un interesse legittimo del Titolare, gli Utenti hanno diritto ad opporsi al trattamento per motivi connessi alla loro situazione particolare.
Si fa presente agli Utenti che, ove i loro Dati fossero trattati con finalità di marketing diretto, possono opporsi al trattamento in qualsiasi momento, gratuitamente e senza fornire alcuna motivazione. Qualora gli Utenti si oppongano al trattamento per finalità di marketing diretto, i Dati Personali non sono più oggetto di trattamento per tali finalità. Per scoprire se il Titolare tratti Dati con finalità di marketing diretto gli Utenti possono fare riferimento alle rispettive sezioni di questo documento.
Come esercitare i diritti
Eventuali richieste di esercizio dei diritti dell'Utente possono essere indirizzate al Titolare attraverso i recapiti forniti in questo documento. La richiesta è gratuita e il Titolare risponderà nel più breve tempo possibile, in ogni caso entro un mese, fornendo all’Utente tutte le informazioni previste dalla legge. Eventuali rettifiche, cancellazioni o limitazioni del trattamento saranno comunicate dal Titolare a ciascuno dei destinatari, se esistenti, a cui sono stati trasmessi i Dati Personali, salvo che ciò si riveli impossibile o implichi uno sforzo sproporzionato. Il Titolare comunica all'Utente tali destinatari qualora egli lo richieda.
Ulteriori informazioni sul trattamento
Difesa in giudizio
I Dati Personali dell’Utente possono essere utilizzati da parte del Titolare in giudizio o nelle fasi preparatorie alla sua eventuale instaurazione per la difesa da abusi nell'utilizzo di questo Sito Web o dei Servizi connessi da parte dell’Utente.
L’Utente dichiara di essere consapevole che il Titolare potrebbe essere obbligato a rivelare i Dati per ordine delle autorità pubbliche.
Informative specifiche
Su richiesta dell’Utente, in aggiunta alle informazioni contenute in questa privacy policy, questo Sito Web potrebbe fornire all'Utente delle informative aggiuntive e contestuali riguardanti Servizi specifici, o la raccolta ed il trattamento di Dati Personali.
Log di sistema e manutenzione
Per necessità legate al funzionamento ed alla manutenzione, questo Sito Web e gli eventuali servizi terzi da essa utilizzati potrebbero raccogliere log di sistema, ossia file che registrano le interazioni e che possono contenere anche Dati Personali, quali l’indirizzo IP Utente.
Informazioni non contenute in questa policy
Ulteriori informazioni in relazione al trattamento dei Dati Personali potranno essere richieste in qualsiasi momento al Titolare del Trattamento utilizzando gli estremi di contatto.
Modifiche a questa privacy policy
Il Titolare del Trattamento si riserva il diritto di apportare modifiche alla presente privacy policy in qualunque momento notificandolo agli Utenti su questa pagina e, se possibile, su questo Sito Web nonché, qualora tecnicamente e legalmente fattibile, inviando una notifica agli Utenti attraverso uno degli estremi di contatto di cui è in possesso. Si prega dunque di consultare con frequenza questa pagina, facendo riferimento alla data di ultima modifica indicata in fondo.
Qualora le modifiche interessino trattamenti la cui base giuridica è il consenso, il Titolare provvederà a raccogliere nuovamente il consenso dell’Utente, se necessario.
Definizioni e riferimenti legali
Dati Personali (o Dati)
Costituisce dato personale qualunque informazione che, direttamente o indirettamente, anche in collegamento con qualsiasi altra informazione, ivi compreso un numero di identificazione personale, renda identificata o identificabile una persona fisica.
Dati di Utilizzo
Sono le informazioni raccolte automaticamente attraverso questo Sito Web (anche da applicazioni di parti terze integrate in questo Sito Web), tra cui: gli indirizzi IP o i nomi a dominio dei computer utilizzati dall’Utente che si connette con questo Sito Web, gli indirizzi in notazione URI (Uniform Resource Identifier), l’orario della richiesta, il metodo utilizzato nell’inoltrare la richiesta al server, la dimensione del file ottenuto in risposta, il codice numerico indicante lo stato della risposta dal server (buon fine, errore, ecc.) il paese di provenienza, le caratteristiche del browser e del sistema operativo utilizzati dal visitatore, le varie connotazioni temporali della visita (ad esempio il tempo di permanenza su ciascuna pagina) e i dettagli relativi all’itinerario seguito all’interno dell’Applicazione, con particolare riferimento alla sequenza delle pagine consultate, ai parametri relativi al sistema operativo e all’ambiente informatico dell’Utente.
Utente
L'individuo che utilizza questo Sito Web che, salvo ove diversamente specificato, coincide con l'Interessato.
Interessato
La persona fisica cui si riferiscono i Dati Personali.
Responsabile del Trattamento (o Responsabile)
La persona fisica, giuridica, la pubblica amministrazione e qualsiasi altro ente che tratta dati personali per conto del Titolare, secondo quanto esposto nella presente privacy policy.
Titolare del Trattamento (o Titolare)
La persona fisica o giuridica, l'autorità pubblica, il servizio o altro organismo che, singolarmente o insieme ad altri, determina le finalità e i mezzi del trattamento di dati personali e gli strumenti adottati, ivi comprese le misure di sicurezza relative al funzionamento ed alla fruizione di questo Sito Web. Il Titolare del Trattamento, salvo quanto diversamente specificato, è il titolare di questo Sito Web.
Questo Sito Web (o questa Applicazione)
Lo strumento hardware o software mediante il quale sono raccolti e trattati i Dati Personali degli Utenti.
Servizio
Il Servizio fornito da questo Sito Web così come definito nei relativi termini (se presenti) su questo sito/applicazione.
Unione Europea (o UE)
Salvo ove diversamente specificato, ogni riferimento all’Unione Europea contenuto in questo documento si intende esteso a tutti gli attuali stati membri dell’Unione Europea e dello Spazio Economico Europeo.
Cookie
I Cookie sono Strumenti di Tracciamento che consistono in piccole porzioni di dati conservate all'interno del browser dell'Utente.
Strumento di Tracciamento
Per Strumento di Tracciamento s’intende qualsiasi tecnologia - es. Cookie, identificativi univoci, web beacons, script integrati, e-tag e fingerprinting - che consenta di tracciare gli Utenti, per esempio raccogliendo o salvando informazioni sul dispositivo dell’Utente.
Riferimenti legali
Ove non diversamente specificato, questa informativa privacy riguarda esclusivamente questo Sito Web.
14 febbraio 2015
Redazione ABC